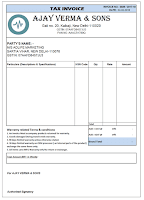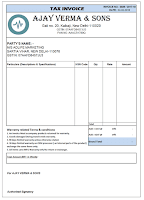MS Word Insert Tab
1. Cover Page
Cover Page यानि Books या Dairy पर एक प्रकार का कलर पेज ऊपर दिया होता है इसे ही कवर पेज कहा जाता है यहाँ पर कई तरह के कवर पेज के फॉर्मेट पहले से ही तैयार कर के दिया गया है | माइक्रोसॉफ्ट वर्ड में आप खुद कवर पेज का अपना एक नया डिजाईन भी तैयार कर सकते हैं,
Insert à cover page à select any cover page.
कवर पेज को save करना
Select cover page à insert à
cover page à save selection to cover page gallery.
कवर पेज को remove करना
Select cover page à insert à
cover page à remove current cover page
2. Blank Page
जब भी आपको नया की आवश्यकता पड़े तो आप Insert
Tab में Blank
Pages पर क्लिक करके नया पेज ले सकते हैं | या पेज लेने के लिए आप Insert
Menu में page
Break ( Ctrl+Enter) के द्वारा भी नया पेज ले सकते हैं | Short cut
key for page break is Ctrl + Enter
Insert à blank page
OR
Insert à page break
MS Word में ब्लेंक पेज को डिलीट करना:-
कभी कभी pages
में कुछ invisible
element होते है जो नहीं दिखते इसीलिये Blank
Page को डिलीट करने के लिए उन्हें सलेक्ट करना पड़ता है फिर कीबोर्ड में डिलीट बटन प्रेस करे
3. Table
Draw Table - इससे हम टेबिल को बना सकते है। इस पर क्लिक करने पर कर्सर का आकार पेंसिल के समान हो जाता है और Table & Border नाम की टूलबार शो होने लगती है। जिसका प्रयोग करके हम टेबिल का निर्माण कर सकते है। इससे हम आवश्यकता के अनुसार Row
एवं Column बना सकते है एवं Delete
कर सकते है।
Insert Table – Table Group
के इस ऑप्शन से डॉक्यूमेंट में सीधे Table
को जोड़ सकते है। इसके डायलॉग बॉक्स में Row
एवं Column
की संख्या को देना होता है एवं auto Format से Table
के Format को सिलेक्ट कर सकते है। इसके बाद ok
button पर क्लिक करते ही टेबिल insert
हो जाती है।
Design
Menu
Table
Styles -
इस ऑप्शन से टेबिल को
Auto Format किया जा सकता है। जिससे Table को
|
Format करने की आवश्यकता नही होती है
|
|
|
|
Layout Menu
Insert Above:- इस ऑप्शन से ऊपर की ओर Table row, Insert कर सकते है।
Insert Below:- इस ऑप्शन से नीचे की ओर Table row,
Insert कर सकते है।
Delete:- इस ऑप्शन से Table, row, column and cell को डिलीट कर सकते है।
Select:- इस ऑप्शन से Table, column, row and cell को सिलेक्ट कर सकते है।
Merge cells:- इस ऑप्शन से Table, column, row and cell को सिलेक्ट करके उसको मर्ज कर सकते है। अर्थात् उनको आपस में एक कर सकते है।
Split cells:- इससे एक सेल को एक से अधिक row and column में तोड़ा जा सकता
Alignments:- to set alignments.
4. Picture
यदि आपके पास एक विशिष्ट image है, तो आप फ़ाइल से एक picture डाल सकते हैं।
Insert Tab à Picture à Select Picture à Click Insert/Ok
Format Menu
A. Adjust Group:-
Brightness:- Picture के Brightness को सेट करने के लिए किया जाता है
Contrast:- Picture
के Contrast को सेट करने के लिए किया जाता है
Recolor:- Picture को Filter या Recolor करने के लिए किया जाता है
Compress Picture:- Picture की Quality
Compress करने के लिए किया जाता
Change Picture:- Picture को Change
करने के लिए किया जाता है
Reset Picture:- Picture
को Reset करने के लिए किया जाता है
B. Styles Group:- Picture
के Style को Change करने के लिए किया जाता है
Picture Styles:- Picture का Style
सेलेक्ट कर सकते है
Picture Shape:- Picture
को किसी Shape
में सेट कर सकते है
Picture Border:- Picture
के Border
Color तथा Width सेट करने के लिए किया जाता है
Picture Effects:- Picture को किसी प्रकार का 3D, Glow या Shadow Effects देने के लिए किया जाता है
C. Arrange Group:-
Positions:- Picture के Positions को सेट करने के लिए किया जाता है कभी कभी पिक्चर मूव नहीं होता इसे मूवेबल बनाने के लिए इस ऑप्शन का use
किया जाता है
Bring to Front:- किसी इमेज को किसी दूसरे इमेज के Front
में लाने के लिए किया जाता
Send to Back:- पिक्चर को किसी दूसरे इमेज के Back में भेजने के लिए किया जाता
Text Wrapping:- इमेज को टेक्स्ट के साथ Wrap
या set करने के लिए किया
D. Editing Group:-
Crop:- Picture को Crop करने के लिए किया जाता है
Height:- Pictureके height
को सेट करने के लिए किया जाता है
Width:- Picture के Width
को सेट करने के लिए किया जाता है
5. Clip art
Graphic
Art में Clip Art, पूर्व-निर्मित images को किसी भी माध्यम पर चित्रित करने के लिए उपयोग की जाती है।
Steps:-
Insert à Clip art à Search Clip art à Click any Clipart.
6. Shape
आप अपने डॉक्यूमेंट में Arrow, Callout,
Squares, Stars और Flowchart आकार (Shape) सहित विभिन्न आकार (Shape) जोड़ सकते हैं।
1.
सबसे पहले Insert Tab का चयन करें,
2.
फिर Shape कमांड पर क्लिक करें। आकृतियों का एक ड्रॉप-डाउन मेनू दिखाई देगा।
अब आप आकार (Shape) का चयन करें।
अपने आकर को draw करे |
Format Menu
A. Shape Styles:-
Shape fill:- Shape
का कलर चेंज करने के लिए किया जाता है हम शेप में टेक्सचर भी भर सकते है
Shape Outline:- Shape
के आउटलाइन का कलर तथा width
सेट करने के लिए किया जाता है
Change Shape:- Shape
को चेंज करने के लिए किया जाता
B. Shadow Effects:- Shape में Shadow Effects देने के लिए किया जाता है
C. 3-D Effects:- Shape
में 3D Effects देने के लिए किया जाता है
D. Arrange Group:-
Positions:- Shape
के Positions को सेट करने के लिए किया जाता है
Bring to front:- किसी Shape
को दूसरे Shape
से Front में लाने के लिए किया जाता
Send to Back:- Shape
को किसी दूसरे शेप से Back में सेट करने के लिए किया जाता
To write any text
inside the shape.
right click on that
shape à click Add Text option àNow write your text and format it.
6. Smart Art
Smart Art आपको Text का उपयोग करने के बजाय graphics के साथ information के साथ communicate करने की अनुमति देता है। इसके choose करने के लिए कई styles हैं, जिनका उपयोग आप कई अलग-अलग प्रकार के ideas को चित्रित करने के लिए कर सकते हैं
Insert Tab à Smart Artà Choose Smart Art Style à Click on Insert/Ok
Design Menu:-
Add Shape:- Smart Art में और Shape Add
करने के लिए किया जाता है
Layouts:- Smart Art
के Layout को चेंज करने के लिए किया जाता है
Colors:- Smart Art
के Colors को चेंज करने के लिए किया जाता है
Smart art Styles:- Smart Art
के Styles को चेंज करने के लिए किया जाता है
Format Menu:-
A. Shape Styles:-
Shape fill:- Shape का कलर चेंज करने के लिए किया जाता है हम शेप में Texture
भी भर सकते है
Shape Outline:-
Shape के Outline का कलर तथा Width
सेट करने के लिए किया जाता
Change Shape:-
Shape को चेंज करने के लिए किया जाता है
Shadow Effects:- Shape में Shadow Effect देने के लिए किया जाता है
3-D Effects:- Shape में 3D Effects देने के लिए किया जाता है
7. Chart
जो डाटा Table के रूप इंटर किया जाता हैं उसे हम चार्ट के रूप में प्रदर्शित कर सकते हैं चार्ट के रूप में डाटा प्रभावशाली, रोचक और समझने में आसान हो जाता हैं इससे डाटा का विश्लेषण करना और तुलना करना आसान हो जाता हैं|
चार्ट
के Elements:
Chart Area, Plot Area, Chart
Title, X-axis Title, Y-axis Title
Design Menu
Chart type:-चार्ट का टाइप चेंज करने के लिए
Chart Styles:-चार्ट को स्टाइल देने के लिए
Layout Menu
Chart title:- चार्ट में टाइटल जोड़ने के लिए
Axis title:- चार्ट में एक्सिस टाइटल्स जोड़ने के लिए
Shapes Style:- चार्ट का स्टाइल, कलर्स तथा इफेक्ट्स देने के लिए
Wordart Styles:-चार्ट के वर्ड्स का स्टाइल, कलर्स तथा इफेक्ट्स देने के लिए
8. Hyperlink
हाइपरलिंक एक जगह को किसी दूसरी जगह से जोड़ता है या हम यूँ कह सकते हैं कि यह एक पेज को किसी दूसरे पेज से कनेक्ट करता है। SHORTCUT CUT KEY FOR HYPERLINK IS CTRL+K
टेक्स्ट या इमेज को चुने जिसमे भी आप हाइपरलिंक जोड़ना चाहते हैं।
Insert टैब को सेलेक्ट करें।
लिंक्स समूह में जाएं और वहां पर दिख रहे ऑप्शन Hyperlink पर क्लीक करें।
Address क्षेत्र में जाएं और आप इस टेक्स्ट में जिस भी पेज का लिंक जोड़ना चाहते select the file.
अब Ok क्लीक करें जिसके बाद आपने जो भी टेक्स्ट को चुना है वो एक हाइपरलिंक में तब्दील हो जाएगा। इसपर क्लीक करते ही आप दिए गए एड्रेस पर सीधा जम्प कर सकते हैं।
हाइपरलिंक कैसे हटाएँ
सबसे पहले आप जिस भी Hyperlink को हटाना चाहते हैं उसे सेलेक्ट करें।
अब Insert टैब में जाएं।
लिंक्स समूह के अंदर Hyperlink पर क्लीक करें जिसके बाद Edit Hyperlink नामक डायलॉग बॉक्स खुलेगा।
वहां दाहिने तरफ दिख रहे ऑप्शन Remove
Link पर क्लीक करें जिसके बाद आपका चुना हुआ हाइपरलिंक हट जाएगा।
9. Header & Footer
हैडर और फुटर में उस मैटर को सेट किया जाता है। जिसको हमें डाक्यूमेंट के प्रत्येक पेज पर शो करना होता है।
Header :- पेज के सबसे ऊपरी हिस्से को हैडर कहा जाता हैं हैडर पेज के टॉप मार्जिन में जोडा जाता है। इसमें Page number, number of pages, date time, auto text आदि को जोडा जाता है
Footer:- पेज के सबसे नीचे वाले हिस्से को फुटर कहते हैं यह पेज के निचले हिस्से में होता है। अर्थात् यह
पेज के Bottom margin में लगाया जाता है। इसका प्रयोग footnote,
page number, number of pages
डालने के लिए किया जाता हैं
Insert à header à choose header style
Insert à footer à choose footer style
10. Page Number
INSERT à PAGE NUMBER à TOP OF PAGE / BOTTOM OF PAGE à CHOOSE STYLE
11. Text Box
विशिष्ट टेक्स्ट पर ध्यान आकर्षित करने के लिए टेक्स्ट बॉक्स उपयोगी हो सकते हैं। जब आपको अपने दस्तावेज़ में टेक्स्ट को स्थानांतरित करने की आवश्यकता होती है तो वे सहायक भी हो सकते सबसे पहले Insert Tab का चयन करें और फिर Text group में से Text box कमांड पर क्लिक करें।
एक ड्रॉप-डाउन मेनू दिखाई देगा। Text Box का चयन करें।
Format menu
Text box styles:- text box की स्टाइल कलर्स तथा नया इफेक्ट्स देने के लिए
Shadow Effects:- Shape को Shadow Effects
के लिए
3-D effects:- Shape को 3D
Effects देने के लिए
Arrange:- Shape को Arrange करने के लिए
Size:- Shape के Size को सेट करने के लिए
12. WordArt
Word
Art is the Artistic Word.
1. select the word to which you want to
apply word effect.
2. Insert Tab àWord Art. àChoose
Word Art Style.
13.Date and Time:- इस ऑप्शन से डॉक्यूमेंट में Date and Time को जोड़ सकते है। यदि अपडेट ऑप्शन को चेक किया है। तो Add की गई डेट अपने आप कम्प्यूटर डेट से अपडेट हो जाती है।
14.Object:- यह एमएस ऑफिस का एक महत्वपूर्ण ऑप्शन होता है इससे डॉक्यूमेंट में सीधे आब्जेक्ट को बना सकते है। एवं इससे किसी फाईल आदि को भी लिंक कर सकते है। एवं उसको आइकन के रूप में भी जोड़ सकते है।
15.Signature Line :- अपने डॉक्यूमेंट में एक सिग्नेचर लाइन लाने के लिए इसका उसे किआ जाता है
16.Symbol:- इस ऑप्शन से डॉक्यूमेंट में symbol को insert कर सकते है। एवं उसकी shortcut key भी परिभाषित कर सकते है। इसमें ऐसे शब्द या चिन्ह होते है। जिनको कम्प्यूटर कीबोर्ड की सहायता से टाईप नहीं किया जा सकता है। आवश्यकतानुसार
इन्हें अपने डॉक्यूमेंट में जोड़ कर अपने डॉक्यूमेंट को सरलता से तैयार कर सकते है।
17.Equations:- अपने वर्ड डॉक्यूमेंट में किसी प्रकार के गणित के एक्वेशन्स या समीकरण जोड़ने के लिए एक्वेशन्स ओप्तिओंस को उसे किआ जाता है |